Загрузка из Microsoft Excel по шаблону
1. Общие сведения о загрузке из Microsoft Excel
В программе предусмотрена возможность загрузки документов, товаров и других сведений из файлов Microsoft Excel.
Загрузить сведения из файлов Microsoft Excel можно двумя способами:
- приведя файл Microsoft Excel к установленному образцу;
- создав шаблон самостоятельно.
Первый способ используется для занесения сведений о товарах в ДТ и при загрузке в отдельные графы электронных документов. Для полной загрузки сведений из файлов Microsoft Excel в электронные документы используется второй способ.
Первый способ подробно описан в статье «Классическая загрузка из Microsoft Excel».
2. Настройка программы на загрузку по шаблону
Загрузка по шаблону применяется в случаях, когда возникает необходимость занесения данных из файлов Microsoft Excel разной структуры. В программе этот способ называется «новая подсистема загрузки из Excel».
По умолчанию в программе стоит настройка на первый способ загрузки.
Для того чтобы выбрать способ загрузки по шаблону выполните следующие действия:
- Из главного окна программы выберите раздел меню Настройка - Оформление документов.
- На вкладке «Общее» установите флажок «Включить новую подсистему загрузки из Excel».
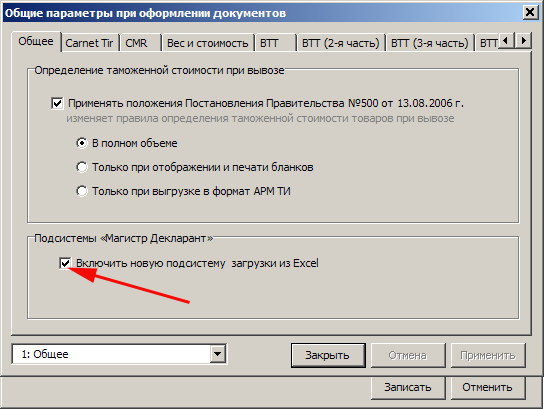
При закрытии программы настройка сохраняется.
3. Загрузка из Excel по шаблону
Загрузить данные из файла Microsoft Excel можно:
- В режиме редактирования документов. Например, для загрузки в Инвойс нажмите рыжую кнопку «Товары» и в открывшемся окне «Список товаров» выберите раздел меню Сервис - Из Microsoft Excel.
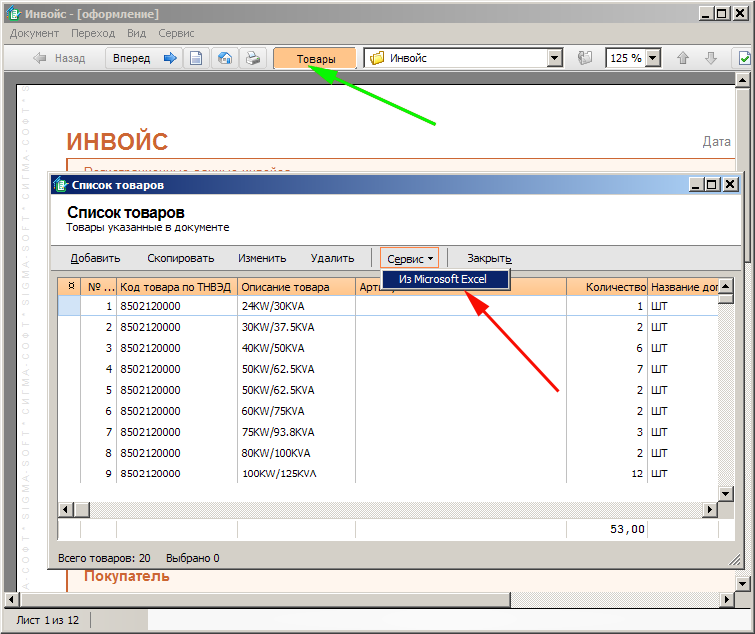
-
Для загрузки товаров в ДТ нажмите рыжую кнопку «Товары». В окне «Список товаров» нажмите кнопку Загрузка товаров - Из Microsoft Excel.
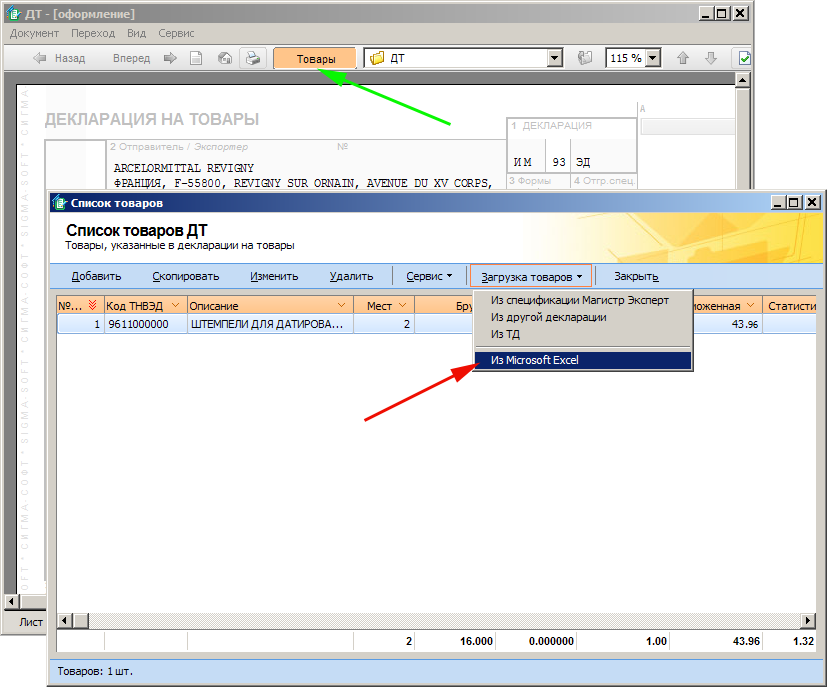
- Из главного окна программы. Выделите требуемый документ. На панели кнопок выберите Загрузить - Из Microsoft Excel.
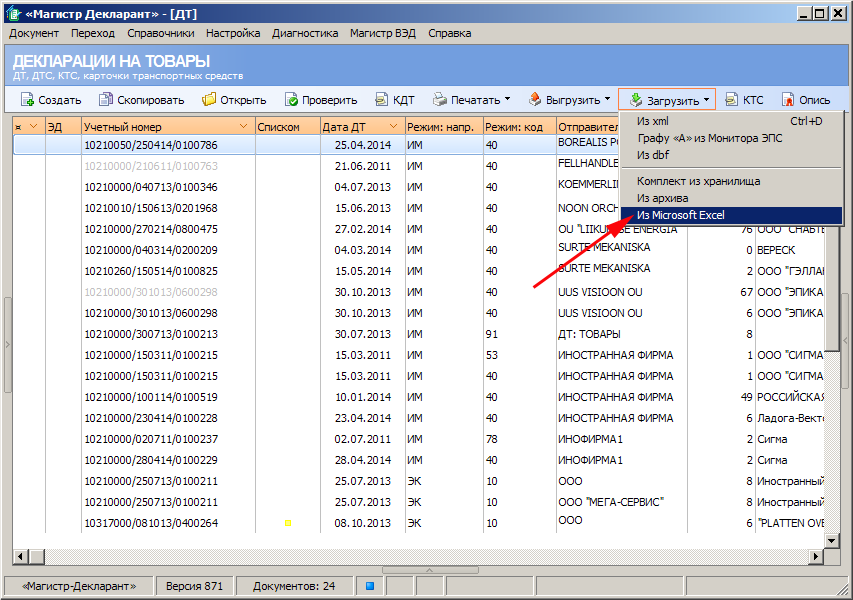
Для того чтобы загрузить данные из файла Microsoft Excel выполните следующие действия:
- В открывшемся окне «Загрузка из Excel» укажите имя файла в формате Microsoft Excel, из которого нужно загрузить данные. Укажите путь к месту нахождения файла. Указанные пути сохраняются в список, в дальнейшем необходимое имя можно выбрать из выпадающего списка.
- Укажите шаблон, который следует применять при загрузке. Если шаблон уже был создан, его можно выбрать из выпадающего списка. Для того чтобы добавить новый шаблон или изменить имеющийся, нажмите кнопку «Шаблоны».
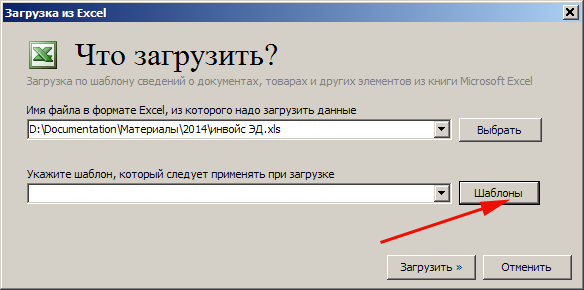
-
Подробно о том, как создать или изменить шаблон, читайте в п. «4.2. Создание и изменение шаблонов».
- Нажмите кнопку «Загрузить».
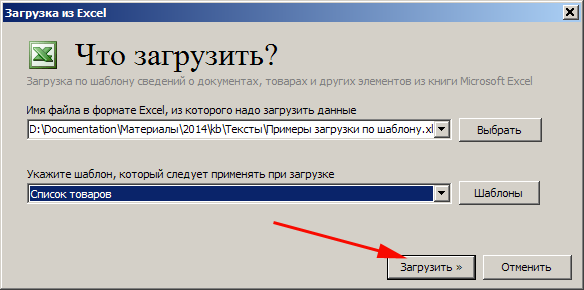
- Таблицы, в которые загружаются данные, могут уже содержать другие сведения. Снимите флажки рядом с названиями тех таблиц, из которых нужно удалить имеющиеся сведения.
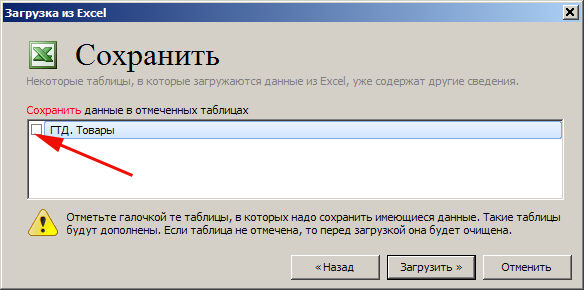
-
Если таблица отмечена флажком, то при загрузке она будет дополнена загруженными данными. Нажмите кнопку «Загрузить».
- По завершении загрузки нажмите кнопку «Закрыть».
Если загрузка производилась в режиме редактирования ДТ, то после завершения загрузки файла Microsoft Excel будет произведена проверка товаров на соответствие НСИ.
4. Шаблоны для загрузки из файла Microsoft Excel
4.1. Общие сведения
В файле Microsoft Excel данные размещаются в таблицах. Табличная форма удобна для представления однотипной информации. Определяющим для таблицы является ее структура: таблица состоит из колонок и строк. Примером таблицы может служить таблица со списком упаковок в гр. 31 ДТ.
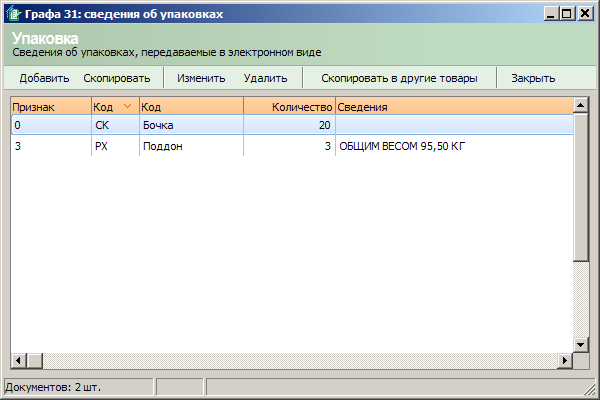
Пересечение колонки и строки образует ячейку, в которой содержатся данные. Для того чтобы указать конкретную ячейку, в которой находятся данные, нужно задать координаты (или адрес) этой ячейки. Адресом являются идентификаторы колонки и строки, на пересечении которых размещается данное поле. По умолчанию Microsoft Excel использует стиль ссылок на координаты ячейки A1, определяющий столбцы буквами, а строки номерами. Эти буквы и номера называются заголовками строк и столбцов. Например, ссылка B2 указывает на ячейку, расположенную на пересечении столбца B и строки 2. Также можно использовать стиль ссылок, в котором нумеруются как строки, так и столбцы. Этот стиль ссылок называется R1C1. В стиле ссылок R1C1 Microsoft Excel указывает положение ячейки буквой «R», за которой идет номер строки, и буквой «C», за которой идет номер столбца. Например, ячейка с координатами R4C6 находится на пересечении четвертой строки и шестого столбца.
На одном листе в файле Microsoft Excel может располагаться несколько таблиц. Таблицы в файле могут размещаться на разных листах. Например, список товаров и список упаковок находятся в разных таблицах на одном листе книги, а список документов на другом листе этой книги. Данные могут располагаться не только в таблицах, но и в отдельных полях таблицы, в отдельных ячейках.
Для того чтобы загрузить информацию, содержащуюся в файле Microsoft Excel, нужно указать правила, по которым информация будет найдена. К таким правилам относятся:
- место расположения и имя файла Microsoft Excel, из которого загружаются данные;
- указание номеров или наименований листов, на которых размещены данные;
- формат загружаемых данных: отдельные ячейки или таблицы;
- номера или названия колонок или адреса ячеек;
- номера начальной и конечной строк для данных в таблицах;
- указание того, какая информация будет загружена.
Сведения, которые будут загружены, разделены на разделы. Разделы бывают разного уровня подчинения.
К разделу первого уровня относятся общие не повторяющиеся сведения о документе в целом. Это сведения об отправителе, получателе, стране отправления, стране происхождения и т.п. Например, в ДТ общими сведениями являются данные, которые располагаются в графах с 1 по 30. Это не однотипная информация, она не может быть сведена в таблицу. Следовательно, раздел общих сведений будет загружаться не из таблиц, а из отдельных ячеек.
Примером раздела второго уровня может служить список товаров. Список упаковок или список контейнеров ДТ будут разделами третьего уровня, подчиненными списку товаров.
4.2. Создание и изменение шаблонов
В случае, когда загружаются данные из файлов Microsoft Excel разной структуры, для файлов с одинаковой структурой создается отдельный шаблон. Шаблоном называется набор установленных правил, по которым данные загружаются из файлов Microsoft Excel в выбранный электронный документ.
Например, от трех разных производителей поступают инвойсы трех разных видов. На каждый вид инвойса создается свой шаблон. Таким образом, загрузка инвойсов определенной структуры будет автоматизирована.
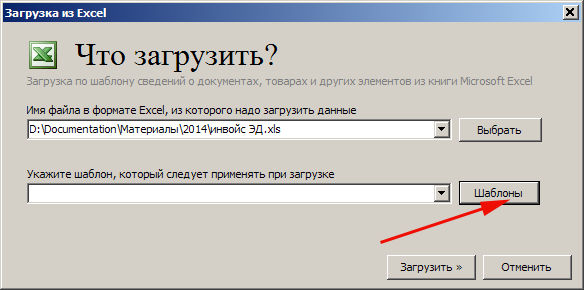
4.2.1. Управление шаблонами
Манипуляции с шаблонами производятся из окна «Управление шаблонами загрузки из Excel». Изменить или удалить шаблон можно, выделив его название и нажав соответствующую кнопку. Для того чтобы создать новый шаблон нажмите кнопку «Добавить».
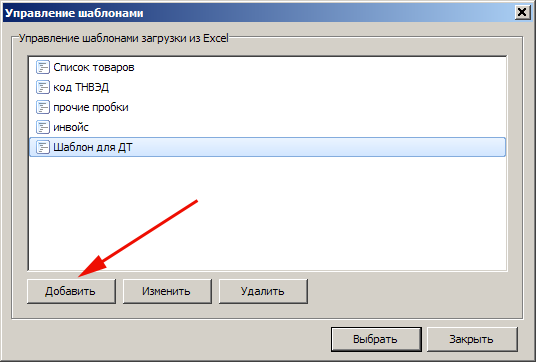
4.2.2. Формирование списка разделов загрузки
Сведения, которые будут загружены, разделены на разделы разного уровня подчинения.
Сведения раздела первого уровня загружаются из отдельных ячеек. Сведения раздела второго уровня всегда загружаются из новой таблицы. Сведения раздела третьего уровня могут размещаться в той же таблице, что и сведения второго уровня, а могут быть и в другой таблице, и даже на другом листе файла.
На странице «Разделы для загрузки» отметьте флажками необходимые для загрузки разделы из файла Microsoft Excel.
Например, на представленном рисунке выбраны разделы для загрузки в ДТ:
- Общие сведения,
- Товары,
- Документы 44 графы,
- Группы товаров.
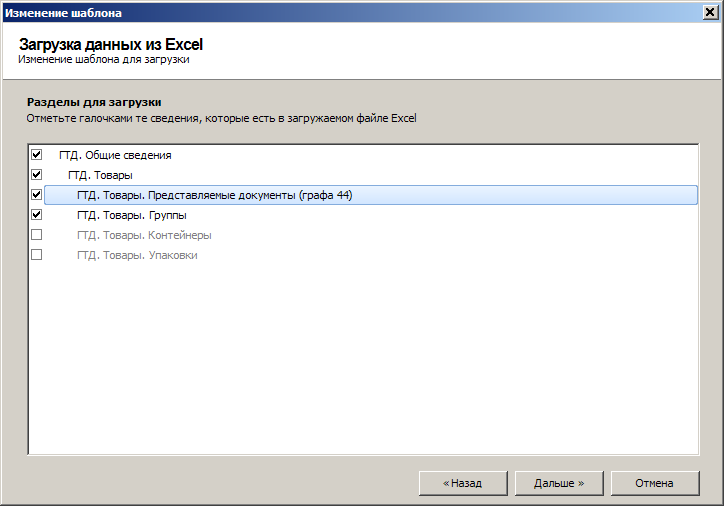
По кнопке «Дальше» происходит переход на следующую страницу «Местонахождение», где устанавливаются правила, по которым будет произведена загрузка данных из файла Microsoft Excel.
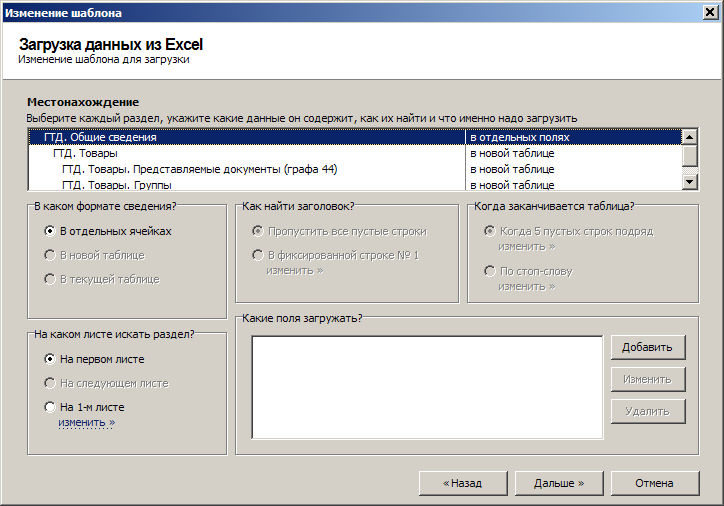
Выбранные разделы для загрузки размещаются в верхней части окна. Раздел с общими сведениями указывается в верхней строке. Наименования разделов отображаются с учетом их подчинения. Раздел второго уровня - Товары располагается под разделом с общими сведениями с отступом вправо. Наименования всех разделов одного уровня выровнены по левому краю. Разделы третьего уровня располагаются с отступом вправо по отношению к разделам второго уровня.
4.2.3. Правила загрузки разделов
Для каждого раздела нужно указать правила, по которым сведения из файла Microsoft Excel будут загружаться в программу.
4.2.3.1 Правило «В каком формате сведения?»
Сведения раздела первого уровня (общие сведения о документе в целом) всегда находятся в отдельных ячейках. Сведения разделов второго уровня всегда располагаются в новой таблице. Сведения разделов третьего уровня и ниже могут быть как в новой таблице исходного файла, так и в текущей.
4.2.3.2 Правило «Как найти заголовок?»
Заголовком является строка, содержащая названия колонок. Обычно она располагается на предыдущей строке по отношению к загружаемым данным. В случае если в таблице нет заголовка, а данные расположены сразу с верхней строки, следует добавить в исходном файле новую строку перед данными. В этом случае заголовок будет располагаться в фиксированной строке №1. Если в исходном файле производились изменения, его следует сохранить перед загрузкой из него данных.
4.2.3.3 Правило «Когда заканчивается таблица?»
Концом таблицы является строка, содержащая последние загружаемые данные. В случае если после таблицы идут строки, в которых все ячейки пустые, для обозначения конца таблицы можно указать количество пустых строк подряд. Если после таблицы еще есть какие-либо данные, то можно указать стоп-слово. Стоп-словом называется слово, фраза или набор символов, при обнаружении которых обработка таблицы будет завершена. Указанному стоп-слову должно соответствовать полное содержимое одной из ячеек таблицы. Строка, предшествующая той, в которой находится эта ячейка, является концом таблицы.
4.2.3.4 Правило «На каком листе искать раздел?»
Загружаемые данные могут располагаться на разных листах книги Microsoft Excel. Для каждого раздела указывайте номер листа исходного файла, на котором размещены данные.
4.2.3.5 Правило «Какие поля загружать?»
Для каждого раздела существует свой перечень полей, которые могут быть загружены. Для выбора названия поля, нажмите кнопку «Добавить» и в открывшемся окне последовательно выберите имена полей для загрузки из выпадающего списка. Так, для общих сведений список полей состоит из двух записей:
- Наименование отправителя
- Наименование получателя.
Для раздела с перечнем документов 44 графы список полей выглядит следующим образом:
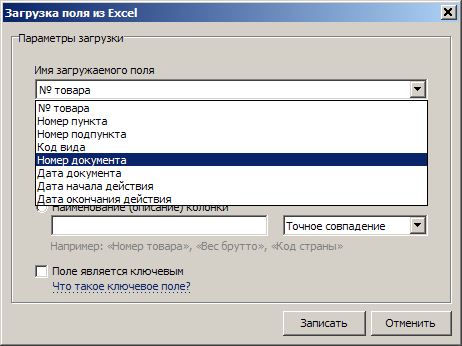
Колонки в таблице могут располагаться в произвольном порядке. Из файла можно загружать не все имеющиеся поля, а только значимые. Для каждого поля нужно указать, где располагаются данные в файле.
Если данные располагаются в ячейке, поставьте флажок «Указан адрес фиксированной ячейки» и задайте адрес ячейки.
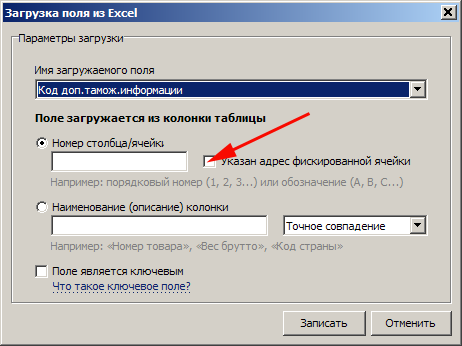
Если данные располагаются в колонке таблицы, то укажите заголовок колонки таблицы (можно часть заголовка) или номер столбца (для стиля A1 укажите столбец буквой, для стиля R1C1 укажите порядковый номер столбца).
Поставьте флажок, если поле является ключевым.
4.2.3.5.a. Что такое ключевое поле
Для каждого раздела второго уровня и ниже нужно указать хотя бы одно ключевое поле.
Ключевое поле – это столбец в таблице Excel, который является признаком начала и окончания блока данных. Например, данных о товарах, группах, контейнерах.
Сведения об одном блоке данных (например, о товаре) не всегда располагаются в одной строке. Например, между двумя строками с товарами могут присутствовать другие сведения. Это могут быть группы товаров, представляемые документы и т.д.
Для того чтобы правильно распознать блоки, назначают ключевые поля. Примером ключевого поля может быть номер товара. В этом случае все сведения, располагающиеся между строками с указанным номером товара и следующим номером товара, будут относиться к указанному товару.
В случае если номер товара отсутствует вообще, нужно указать другие ключевые поля, которые будут уникальны для каждого товара. Таких полей может быть несколько. Например, код ТН ВЭД, наименование и др.
Ключевое поле - это индикатор создания новой записи. В случае если у товара присутствует несколько групп товаров, то новая запись будет создаваться и для каждого товара и для каждой группы товаров. Ключевым полем будет как номер товара, так и номер группы.
Значение ключевого поля должно быть уникальным для каждого блока данных. Если ключевое поле необходимо, а его нет в исходном документе, его следует добавить. Если в исходном файле производились изменения, его следует сохранить перед загрузкой из него данных.
5. Примеры загрузки сведений в ДТ
5.1. Создание шаблона. Загрузка общих сведений
На третьем листе файла Microsoft Excel «Примеры загрузки по шаблону» расположена таблица с общими сведениями о наименовании отправителя и получателя:
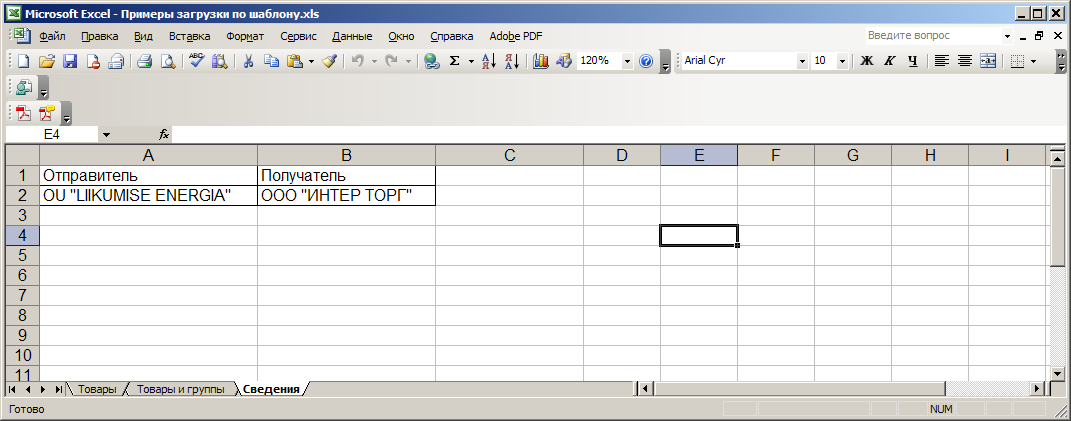
Для того чтобы загрузить эти сведения в текущую ДТ выполните следующие действия:
- В режиме просмотра ДТ нажмите рыжую кнопку «Товары»;
- В окне «Список товаров» нажмите кнопку «Загрузка товаров» - «Из Microsoft Excel»;
- Укажите путь к месту нахождения файла «Примеры загрузки по шаблону»;
- Нажмите кнопку «Шаблоны» и в открывшемся окне «Управление шаблонами» для создания нового шаблона нажмите кнопку «Добавить»;
- На странице «Название шаблона» занесите название шаблона. Если необходимо, добавьте описание шаблона. Перейдите на следующую страницу;
- На странице «Разделы для загрузки» отметьте флажком раздел «ГТД. Общие сведения». Перейдите на следующую страницу;
- На странице «Местонахождение» выберите «На каком листе искать раздел?» - На 3-м листе по порядку;
- Нажмите кнопку «Добавить» и из выпадающего списка выберите последовательно имена полей для загрузки и столбцы в таблице Microsoft Excel, из которых загружаются сведения:
- Имя загружаемого поля «Наименование отправителя» - поле загружается из конкретной ячейки с адресом «A2». Нажмите кнопку «Записать»;
- Нажмите кнопку «Добавить». Имя загружаемого поля «Наименование получателя» - поле загружается из конкретной ячейки с адресом «B2». Нажмите кнопку «Записать».
- Для перехода на следующую страницу нажмите кнопку «Дальше»;
- Шаблон сформирован, для его сохранения нажмите кнопку «Записать»;
- В окне «Управление шаблонами» выделен шаблон, который был создан, нажмите кнопку «Выбрать»;
- В окне «Загрузка из Excel» для загрузки указан созданный шаблон, нажмите кнопку «Загрузить»;
- По завершении загрузки нажмите кнопку «Закрыть»;
5.2. Загрузка списка товаров
Первый лист файла Microsoft Excel «Примеры загрузки по шаблону» со сведениями о товарах имеет следующий вид:
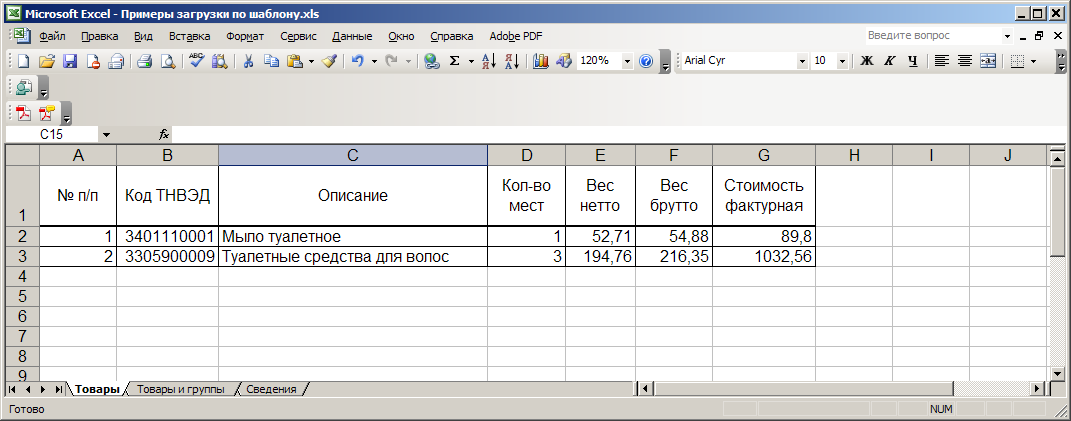
Для загрузки списка товаров в ДТ из этого файла выполните следующие действия:
- В режиме просмотра ДТ нажмите рыжую кнопку «Товары»;
- В окне «Список товаров» нажмите кнопку «Загрузка товаров» - «Из Microsoft Excel»;
- Укажите путь к месту нахождения файла «Примеры загрузки по шаблону»;
- Нажмите кнопку «Шаблоны» и в открывшемся окне «Управление шаблонами» для создания нового шаблона нажмите кнопку «Добавить»;
- На странице «Название шаблона» занесите название шаблона. Если необходимо, добавьте описание шаблона. Перейдите на следующую страницу;
- На странице «Разделы для загрузки» отметьте флажком раздел «ГТД. Товары». Перейдите на следующую страницу;
- На странице «Местонахождение» выберите «Как найти заголовок» - В фиксированной строке №1, «Когда заканчивается таблица» - Когда 5 пустых строк подряд, «На каком листе искать раздел» - На 1-м листе по порядку;
- Нажмите кнопку «Добавить» и из выпадающего списка выберите последовательно имена полей для загрузки и столбцы в таблице Microsoft Excel, из которых загружаются сведения:
- Имя поля «№ товара» – Номер столбца/ячейки «А», отметьте флажком «Поле является ключевым», нажмите кнопку «Записать»;
- нажмите кнопку «Добавить», выберите имя поля «Код ТНВЭД» – Номер столбца/ячейки «B», нажмите кнопку «Записать»;
- нажмите кнопку «Добавить», выберите имя поля «Наименование товара» – Номер столбца/ячейки «C»;
- «Общее количество мест» – Номер столбца/ячейки «D»;
- «Вес брутто» – Номер столбца/ячейки «F»;
- «Вес нетто» – Номер столбца/ячейки «E»;
- «Фактурная стоимость» – Номер столбца/ячейки «G»;
- Для перехода на следующую страницу нажмите кнопку «Дальше»;
- Шаблон сформирован, для его сохранения нажмите кнопку «Записать»;
- В окне «Управление шаблонами» выделен шаблон, который был создан, нажмите кнопку «Выбрать»;
- В окне «Загрузка из Excel» для загрузки указан созданный шаблон, нажмите кнопку «Загрузить»;
- В случае если в ДТ до загрузки имелись сведения о товарах, выберите нужно их оставить в ДТ или удалить. Если снять флажок у таблицы «ГТД. Товары», перед загрузкой новых сведений она будет очищена. Старые сведения о товарах будут удалены из ДТ. В противном случае загружаемые товары будут дополнены к товарам, имеющимся в ДТ. Нажмите кнопку «Загрузить»;
- По завершении загрузки нажмите кнопку «Закрыть»;
- После проверки товаров на соответствие НСИ при необходимости произведите выбор по категориям, нажмите кнопку «Записать».
Товары из файла Microsoft Excel «Примеры загрузки по шаблону» загружены в ДТ. Созданный шаблон может без изменений быть использован для загрузки из других файлов такой структуры.
5.3. Изменение шаблона. Загрузка списка товаров и групп товаров
В файле «Примеры загрузки по шаблону» на первом листе располагаются сведения о товарах, а на втором листе сведения о группах:
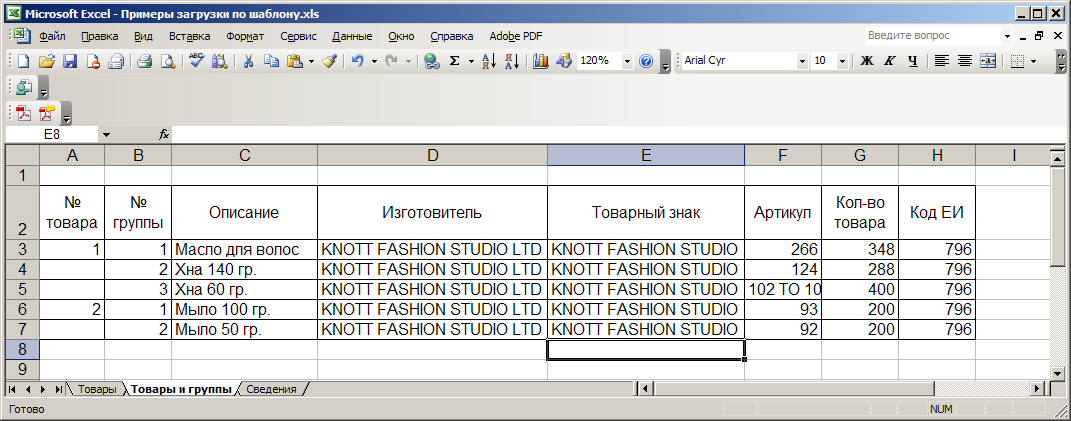
Шаблон для загрузки сведений о товарах был создан в предыдущем примере. Изменив этот шаблон, можно загрузить также сведения о группах. Для того чтобы загрузить в ДТ сведения о товарах и группах выполните следующие действия:
- В окне «Загрузка из Excel» укажите путь к месту нахождения файла «Примеры загрузки по шаблону»;
- Нажмите на кнопку «Шаблоны». Выберите из списка название шаблона, который был создан для загрузки товаров в предыдущем примере. Нажмите кнопку «Изменить»;
- На странице «Название шаблона» измените название шаблона или его описание, если это необходимо. Перейдите на следующую страницу;
- На странице «Разделы для загрузки» отметьте флажком разделы «ГТД. Товары» и «ГТД. Товары. Группы». Перейдите на следующую страницу;
- На странице «Местонахождение» для раздела первого уровня «ГТД. Товары» уже заполнены все необходимые поля. Выделите раздел второго уровня «ГТД. Товары. Группы».
- Укажите «В каком формате сведения?» - В новой таблице. Выберите «Как найти заголовок» - Пропустить все пустые строки, «Когда заканчивается таблица» - Когда 5 пустых строк подряд, «На каком листе искать раздел» - На 2-м листе по порядку;
- Нажмите кнопку «Добавить» и из выпадающего списка выберите последовательно имена полей для загрузки и столбцы или ячейки в таблице Microsoft Excel, из которых загружаются сведения:
- Имя поля «№ товара» – Номер столбца/ячейки «А». Нажмите кнопку «Записать»;
- нажмите кнопку «Добавить». Выберите имя поля «Номер группы» - Наименование (описание) колонки «№ группы», точное совпадение. Отметьте флажком «Поле является ключевым». Нажмите кнопку «Записать»;
- нажмите кнопку «Добавить», выберите имя поля «Описание группы товаров» – Наименование (описание) колонки «Описание», точное совпадение. Нажмите кнопку «Записать»;
- нажмите кнопку «Добавить», выберите имя поля «Фирма-изготовитель» – поставьте флажок «Указан адрес фиксированной ячейки» и укажите ячейку с адресом D3;
- «Товарный знак» – Наименование (описание) колонки «Товарный», выберите из выпадающего списка рядом с наименованием «Начинается с...»;
- «Артикул» – Номер столбца/ячейки «F»;
- «Количество» – Номер столбца/ячейки «G»;
- «Код ЕИ» – Номер столбца/ячейки «H»;
- Для перехода на следующую страницу нажмите кнопку «Дальше»;
- Шаблон сформирован, для его сохранения нажмите кнопку «Записать»;
- В окне «Управление шаблонами» выделен шаблон, который был создан, нажмите кнопку «Выбрать»;
- В окне «Загрузка из Excel» для загрузки указан созданный шаблон, нажмите кнопку «Загрузить»;
- В случае если в ДТ до загрузки имелись сведения о товарах, выберите нужно их оставить в ДТ или удалить. Если снять флажок у таблицы «ГТД. Товары», перед загрузкой новых сведений она будет очищена. Старые сведения о товарах будут удалены из ДТ. В противном случае загружаемые товары будут дополнены к товарам, имеющимся в ДТ. Нажмите кнопку «Загрузить»;
- По завершении загрузки нажмите кнопку «Закрыть»;
- После проверки товаров на соответствие НСИ при необходимости произведите выбор по категориям, нажмите кнопку «Записать».
последнее изменение: 30 октября 2014
